

This is optional, but the Layout can be modified between Vertical and Horizontal.Select the radio button and navigate to the Layout property on the left side for that button. Your radio button is now displayed on the screen and within the Choice Card.This will associate the Radio button to the Card.
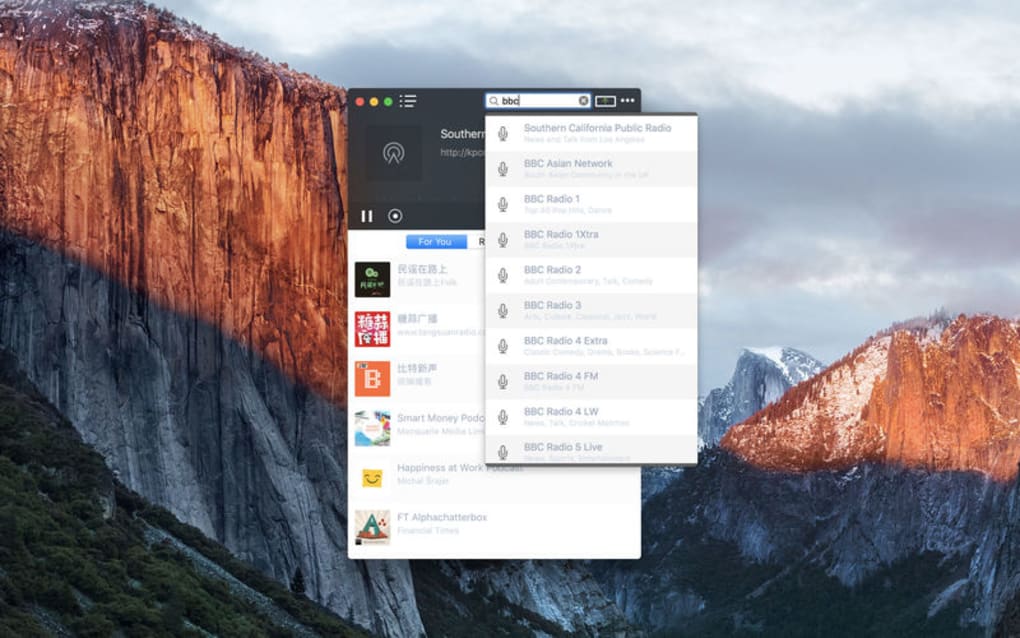

#Dejar default un oneradio how to#
This article will show you how to create the Radio button and have it not only show the default choice selected but also update the Sharepoint list column on save. Purpose: Creating a Radio button on a Form to reflect a Choice column on a Sharepoint list. This article is meant to walk you through setting up a Choice column and creating a Radio Button on a form to replace the default pulldown menu. I scoured google and posts to find a solution to Radio buttons a while back and it took looking at many question/answer posts just to get all the steps needed to get a Radio button to show the default choice value and update it on save. Thought this might be helpful for beginners.


 0 kommentar(er)
0 kommentar(er)
